Hello Friends! Welcome back to 'INNOVATIVE SCIENTIFIC INVENTIONS'. Today I will show you. How to Blink LED with Arduino and PUSHBUTTON.
Circuit Diagram:
Code:
//CODE\\
/*
Button
Turns on and off a light emitting diode(LED) connected to digital pin 13,
when pressing a pushbutton attached to pin 2.
The circuit:
- LED attached from pin 13 to ground
- pushbutton attached to pin 2 from +5V
- 10K resistor attached to pin 2 from ground
- Note: on most Arduinos there is already an LED on the board
attached to pin 13.
created 2005
by DojoDave <http://www.0j0.org>
modified 30 Aug 2011
by Tom Igoe
This example code is in the public domain.
http://www.arduino.cc/en/Tutorial/Button
*/
// constants won't change. They're used here to set pin numbers:
const int buttonPin = 2; // the number of the pushbutton pin
const int ledPin = 13; // the number of the LED pin
// variables will change:
int buttonState = 0; // variable for reading the pushbutton status
void setup() {
// initialize the LED pin as an output:
pinMode(ledPin, OUTPUT);
// initialize the pushbutton pin as an input:
pinMode(buttonPin, INPUT);
}
void loop() {
// read the state of the pushbutton value:
buttonState = digitalRead(buttonPin);
// check if the pushbutton is pressed. If it is, the buttonState is HIGH:
if (buttonState == HIGH) {
// turn LED on:
digitalWrite(ledPin, HIGH);
} else {
// turn LED off:
digitalWrite(ledPin, LOW);
}
}
What do you need to Create this Project:
- Arduino UNO R3
- LED
- PushButton
- 10K Ohms Resistor
- Bread Board
- Jumping Wires
Purchase Products:
►Arduino UNO R3: https://shorte.be/LP?$=68377
►Bread Board: https://shorte.be/LP?$=68362
►LEDs: https://shorte.be/LP?$=68384
Jumping Wires:
►M to M: https://shorte.be/LP?$=68363
►M to F: https://shorte.be/LP?$=68365
How to Upload Code in Arduino:
- Open Arduino IDE.
- Paste the code in Arduino IDE.
- Compile the Code.
- Upload the Code on Board.
How to Select Board:
- Open Arduino IDE
- Click on 'Tools' Option
- Click on 'Board'
- Select your Board
How to Select Port:
- Open Arduino IDE
- Click on 'Tools' Option
- Click on 'Port'
- Select your Port
How to Save Sketch in Computer:
- Open Arduino IDE
- Click on 'File' Option
- Click on 'Save' Option
- Select your Folder
How to 'Save as' Sketch:
- Open Arduino IDE
- Click on 'File' Option
- Click on 'Save as' Option
- Select your Folder
IF YOU WANT TO DONATE FOR "INNOVATIVE SCIENTIFIC INVENTIONS" SO PLEASE CONTACT ME.
WHATSAPP: +923110084691
EASY PAISA: +923327810553
Video Link: https://youtu.be/s8jfIbd_eSI
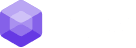








0 Comments