Hello Friends! Welcome back to 'INNOVATIVE SCIENTIFIC INVENTIONS'. Today I will show you. How to use DHT11 with Arduino UNO R3.
Circuit Diagram:
Code:
//CODE\\
// Example testing sketch for various DHT humidity/temperature sensors
// Written by ladyada, public domain
// REQUIRES the following Arduino libraries:
// - DHT Sensor Library: https://github.com/adafruit/DHT-sensor-library
// - Adafruit Unified Sensor Lib: https://github.com/adafruit/Adafruit_Sensor
#include "DHT.h"
#define DHTPIN 2 // Digital pin connected to the DHT sensor
// Feather HUZZAH ESP8266 note: use pins 3, 4, 5, 12, 13 or 14 --
// Pin 15 can work but DHT must be disconnected during program upload.
// Uncomment whatever type you're using!
#define DHTTYPE DHT11 // DHT 11
//#define DHTTYPE DHT22 // DHT 22 (AM2302), AM2321
//#define DHTTYPE DHT21 // DHT 21 (AM2301)
// Connect pin 1 (on the left) of the sensor to +5V
// NOTE: If using a board with 3.3V logic like an Arduino Due connect pin 1
// to 3.3V instead of 5V!
// Connect pin 2 of the sensor to whatever your DHTPIN is
// Connect pin 4 (on the right) of the sensor to GROUND
// Connect a 10K resistor from pin 2 (data) to pin 1 (power) of the sensor
// Initialize DHT sensor.
// Note that older versions of this library took an optional third parameter to
// tweak the timings for faster processors. This parameter is no longer needed
// as the current DHT reading algorithm adjusts itself to work on faster procs.
DHT dht(DHTPIN, DHTTYPE);
void setup() {
Serial.begin(9600);
Serial.println(F("DHTxx test!"));
dht.begin();
}
void loop() {
// Wait a few seconds between measurements.
delay(2000);
// Reading temperature or humidity takes about 250 milliseconds!
// Sensor readings may also be up to 2 seconds 'old' (its a very slow sensor)
float h = dht.readHumidity();
// Read temperature as Celsius (the default)
float t = dht.readTemperature();
// Read temperature as Fahrenheit (isFahrenheit = true)
float f = dht.readTemperature(true);
// Check if any reads failed and exit early (to try again).
if (isnan(h) || isnan(t) || isnan(f)) {
Serial.println(F("Failed to read from DHT sensor!"));
return;
}
// Compute heat index in Fahrenheit (the default)
float hif = dht.computeHeatIndex(f, h);
// Compute heat index in Celsius (isFahreheit = false)
float hic = dht.computeHeatIndex(t, h, false);
Serial.print(F("Humidity: "));
Serial.print(h);
Serial.print(F("% Temperature: "));
Serial.print(t);
Serial.print(F("°C "));
Serial.print(f);
Serial.print(F("°F Heat index: "));
Serial.print(hic);
Serial.print(F("°C "));
Serial.print(hif);
Serial.println(F("°F"));
}
What do you need to Create this Project:
- Arduino UNO R3
- LED
- DHT11 Temperature & Humidity Sensor
- Bread Board
- Jumping Wires
Purchase Products:
►Arduino UNO R3: https://shorte.be/LP?$=68377
►Bread Board: https://shorte.be/LP?$=68362
Jumping Wires:
►M to M: https://shorte.be/LP?$=68363
►M to F: https://shorte.be/LP?$=68365
How to Upload Code in Arduino:
- Open Arduino IDE.
- Paste the code in Arduino IDE.
- Compile the Code.
- Upload the Code on Board.
How to Select Board:
- Open Arduino IDE
- Click on 'Tools' Option
- Click on 'Board'
- Select your Board
How to Select Port:
- Open Arduino IDE
- Click on 'Tools' Option
- Click on 'Port'
- Select your Port
How to Save Sketch in Computer:
- Open Arduino IDE
- Click on 'File' Option
- Click on 'Save' Option
- Select your Folder
How to 'Save as' Sketch:
- Open Arduino IDE
- Click on 'File' Option
- Click on 'Save as' Option
- Select your Folder
IF YOU WANT TO DONATE FOR "INNOVATIVE SCIENTIFIC INVENTIONS" SO PLEASE Visit.
Link: Donate
WHATSAPP: +923110084691
EASY PAISA: +923327810553
WHATSAPP: +923110084691
EASY PAISA: +923327810553
Video Link: https://youtu.be/SY8Ep-J9OqQ
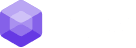







0 Comments